Quick Analysis Tool For Mac
Analysis Toolpak for Mac. This handy add-on replaces Microsoft Analysis Toolpak in Excel 2008-2019 for Mac. It features a detailed migration guide for users switching from Analysis Toolpak to StatPlus:mac and has the Excel interface you already know!
I see that you can make a rust server but i'm always seeing it for windows and not for mac. Please if anyone knows a simple, easy way of setting up and running a rust server please tell me or make a vid for me. The Batch Script File. A batch script is a text document that stores a list of commands to be run in sequence. The main use of a batch script for hosting a server is to enable the server owner to make sure their server is up to date and if the server crashes that it will resume. 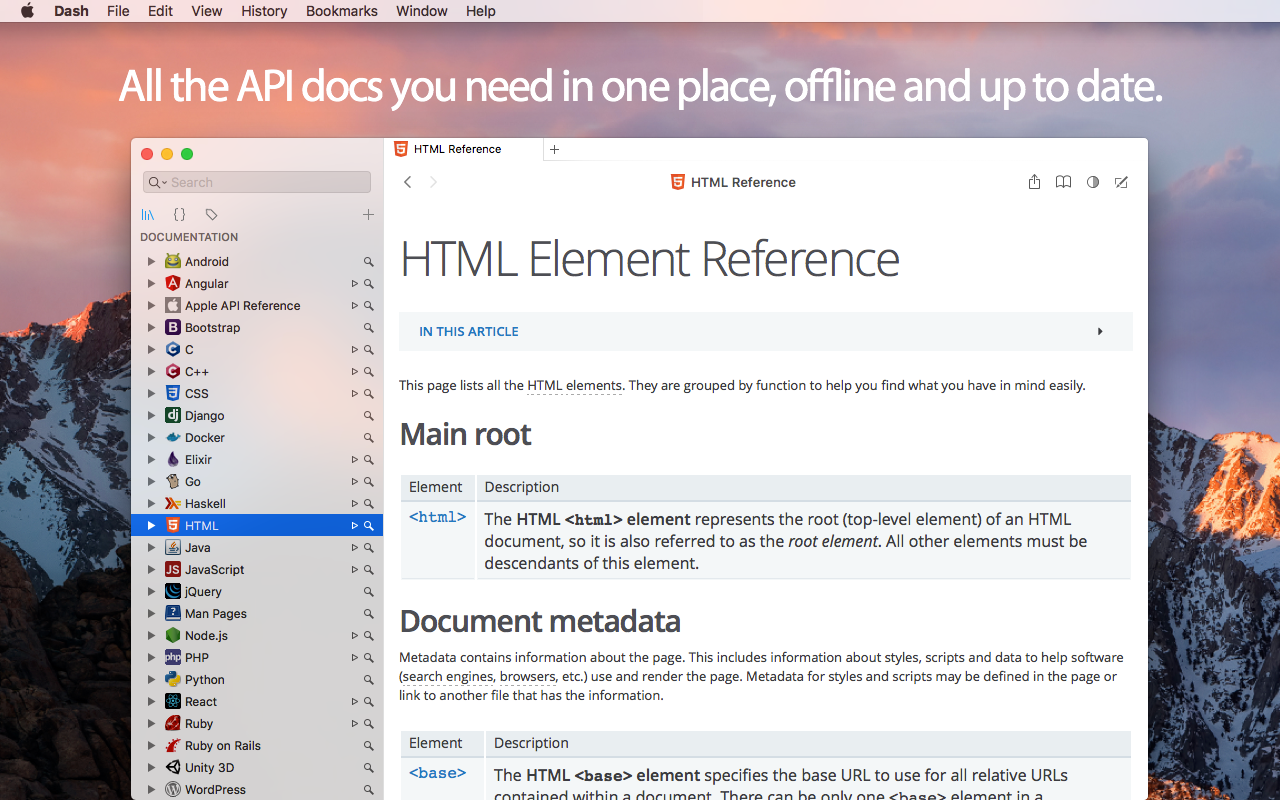
The Quick Analysis button appears on the lower-right corner of the selection. Click the Quick Analysis button, or press Ctrl+Q. On the Formatting tab, move your mouse over the different options to see a Live Preview on your data, and then pick the formatting you like best. When you select a range of cells, a small icon appears in the lower right corner of the selected area. This is the Quick Analysis icon, and clicking it opens a panel containing shortcuts to several types of common activities related to data analysis. Below is an overview of the Quick Analysis tool in Microsoft Excel 2013. What is Quick Analysis? In older versions of Excel, if you wanted to visually analyze your data, you would have to first create a chart or graph and then format it.
This blog post is brought to you by Chad Rothschiller a Program Manager on the Excel team. As part of our planning work at the beginning of the Office 2013 project, we (the Excel team) participated in several customer visits. We went in small groups to someone’s work environment (whether that was a large corporation, a small business, or even a home office), watched them use Excel, and talked with them a bit about what they were doing.
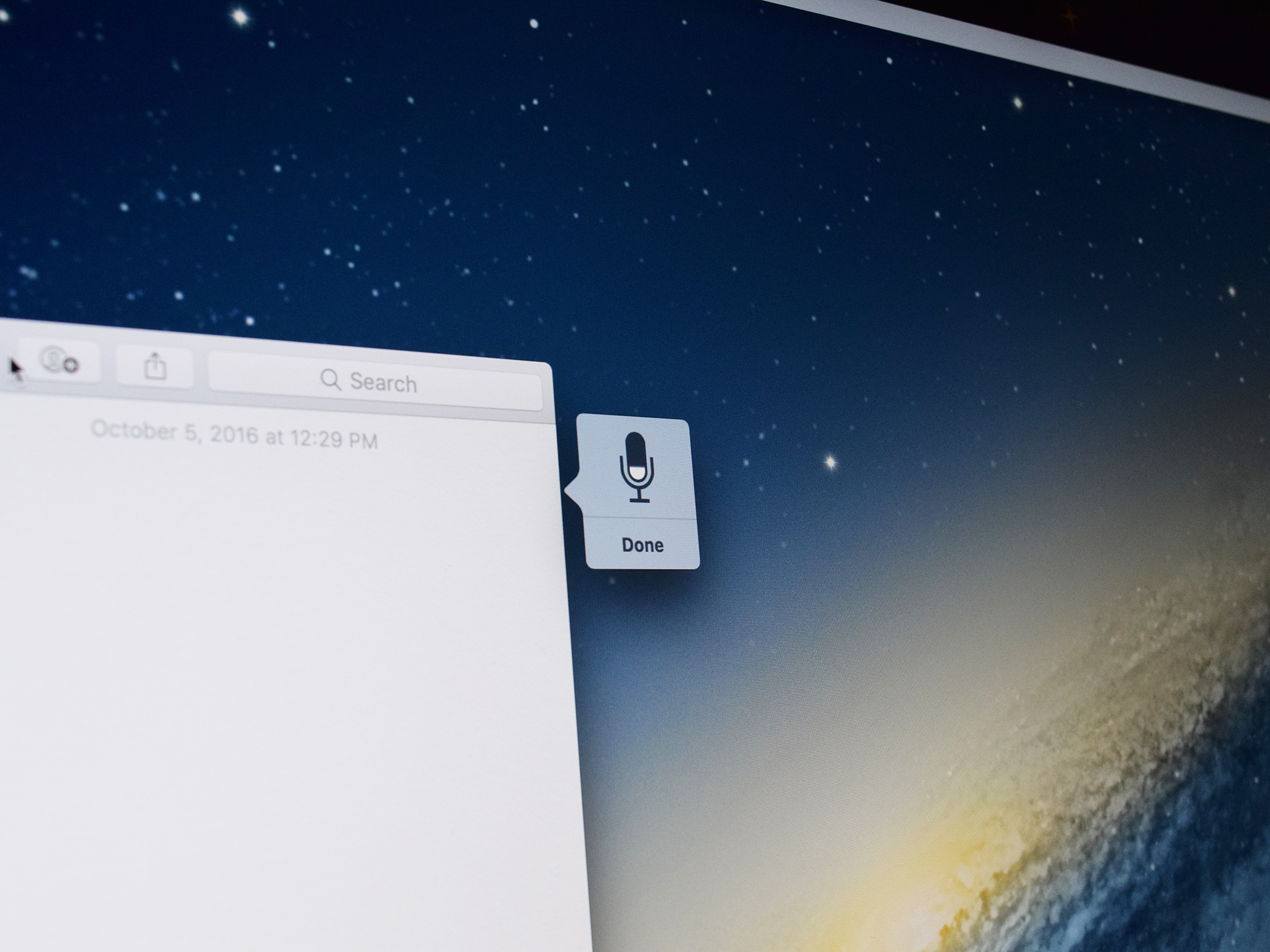
Of course several patterns and themes were observed, but here are a few that caught my interest and really resonated with me and with several others on the team: Many people aren’t familiar with the variety of data analysis features that Excel has to offer Many people are hesitant to create / insert new features, even a chart. Some people feared they wouldn’t be able to change it back if they didn’t like the result Many people are simply unwilling to navigate away from the home tab to go looking for interesting features & capabilities These are the main motivations behind Excel 2013’s Quick Analysis feature.
Quick Analysis Tool For Excel On A Mac
We set out to create a dynamic interface that allows fear-free exploration of Excel’s analytical capabilities. The Quick Analysis galleries are dynamic: what appears in them changes depending on the type of data you’ve selected. Live preview makes it quick and painless to see what’s going to happen to the workbook before committing to a change. Feel free to open the and come along as we take a closer look at how it all works. Getting Started: Select a Range of Data The way to bring up the Quick Analysis interface is to select a range of data, and then click the little button that appears near the bottom right of the selection: Clicking the button brings up a gallery of options to explore: By default the Conditional Formatting gallery comes up, showing just a handful of choices, but there are other galleries to explore as well.
The Charts, Totals, Tables, and Sparklines tabs in this callout each show a handful of choices from those respective categories to explore. Conditional Formatting Looking at my sample data, I might first be interested in taking a closer look just at the numbers, so I select G4:I20, and click the button. Hovering my mouse over the various icons in the gallery gives me a live preview of what choosing that option will do. Below are some examples with Data Bars and Color Scale. If you like what you see, click the button to add that to your selection, otherwise if you just move your mouse away the live preview will disappear. (Data Bars) (Color Scale) Dynamic Conditional Formatting Gallery In the example above I’ve selected numbers, so it makes sense that I’m seeing Conditional Formatting options that work well with numeric values.